O Nextcloud é uma ferramenta completa para sincronização de arquivos que funciona de forma semelhante a um Dropbox privado, permitindo que você tenha controle total sobre a sua nuvem. Por padrão, o Nextcloud é instalado com banco de dados MySQL e servidor Apache; neste artigo, vamos ver como fazer a instalação com PostgreSQL e Nginx em servidor Ubuntu.

Introdução
Originalmente um fork do Owncloud, o Nextcloud aos poucos foi se diferenciando, especialmente por ter um modelo de negócios diferente: no Nextcloud, todas as funcionalidades estão disponíveis para todos os usuários, ao contrário do Owncloud, que tem uma versão livre, limitada, e uma versão premium.
Além da sincronização de arquivos, o Nextcloud fornece ainda diversos aplicativos adicionais, como calendário, vídeo conferência, leitor de RSS/Atom, gerenciador de favoritos, entre dezenas de outros. Alguns aplicativos não vêm habilitados por padrão, mas são facilmente instaláveis com alguns cliques.
Instalação
Para simplificar o processo, vamos considerar que estamos instalando o Nextcloud num servidor Ubuntu com a versão mais recente disponível. Não vamos utilizar a versão snap do Nextcloud, que é bem mais fácil de instalar, mas utiliza MySQL e Apache, sem possibilidade de alteração.
Basicamente, faremos a instalação dos seguintes componentes de software:
- PostgreSQL
- PHP
- Nginx
- Nextcloud
PostgreSQL
Por padrão, como já mencionado, o Nextcloud recomenda a utilização do MySQL como servidor de bancos de dados. No entanto, assim como no caso do Nginx, pode haver uma preferência por instalar o PostgreSQL, pelos mais variados motivos.
Para instalar o PostgreSQL, execute:
sudo apt install postgresql
Em seguida, acesse o cliente PostgreSQL:
sudo -u postgres psql
Dentro do cliente psql, crie o usuário e o banco de dados do Nextcloud:
CREATE USER nextcloud WITH PASSWORD 'nextcloud';
CREATE DATABASE nextcloud TEMPLATE template0 ENCODING 'UNICODE';
ALTER DATABASE nextcloud OWNER TO nextcloud;
GRANT ALL PRIVILEGES ON DATABASE nextcloud TO nextcloud;
PHP
Para usar o PHP no servidor Nginx, é necessário instalar, além do próprio PHP,
o php-fpm. Alguns módulos PHP também são necessários para rodar o Nextcloud.
O unzip será necessário para descompactar o arquivo de instalação do Nextcloud.
Execute:
sudo apt-get -y install php-fpm php-cli php-json php-curl php-imap php-gd php-pgsql php-xml php-zip php-intl php-mcrypt php-imagick php-mbstring unzip
php-mcrypt não for encontrado, você pode seguir as instruções nesta resposta do Stack Overflow: https://askubuntu.com/a/1037418.
Configure o módulo PostgreSQL PHP abrindo o arquivo
/etc/php/7.4/mods-available/pgsql.ini e acrescentando as as seguintes linhas:
extension=pdo_pgsql.so
extension=pgsql.so
[PostgresSQL]
pgsql.allow_persistent = On
pgsql.auto_reset_persistent = Off
pgsql.max_persistent = -1
pgsql.max_links = -1
pgsql.ignore_notice = 0
pgsql.log_notice = 0
Entre no diretório de configuração do PHP:
cd /etc/php/7.4/
Abra o arquivo de configurações do php-fpm:
sudoedit fpm/php.ini
E mude as seguintes configurações, de acordo com as suas necessidades:
; Fuso horário
date.timezone = America/Sao_Paulo
; De acordo com a documentação, pode ser necessário em algumas instalações
cgi.fix_pathinfo=1
; Máximo de memória a ser utilizado pelo PHP
memory_limit = 512M
; Tamanho máximo dos dados aceitos via upload
upload_max_filesize = 500M
; Tamanho máximo de dados POST aceitos pelo PHP
post_max_size = 500M
Outra configuração que ser pode ser necessária é corrigir as variáveis de
ambiente do php-fpm. Por padrão, o arquivo contém as seguintes linhas:
;env[HOSTNAME] = $HOSTNAME
;env[PATH] = /usr/local/bin:/usr/bin:/bin
;env[TMP] = /tmp
;env[TMPDIR] = /tmp
;env[TEMP] = /tmp
Existem duas opções: pode-se descomentar as linhas com env[...], retirando o
; do início de cada linha e corrigir o valor de env[PATH] para o PATH
correto do sistema; ou pode-se permitir que o php-fpm tenha acesso direto às
variáveis de ambiente do sistema habilitando o clear_env:
clear_env = no
Nginx
O Nginx (pronuncia-se como "engine-x") é um dos servidores web mais utilizados em todo o mundo. Muitas pessoas podem estar interessadas em instalar o Nginx em lugar do Apache, talvez por já terem alguma experiência anterior com ele, ou simplesmente por questões de preferência.
Instale o Nginx com o seguinte comando:
sudo apt-get install nginx
Verifique que o serviço está executando corretamente:
sudo systemctl status nginx
O resultado do comando deve ser semelhante ao seguinte, certifique-se de que a
parte Active: active esteja presente:
● nginx.service - A high performance web server and a reverse proxy server
Loaded: loaded (/lib/systemd/system/nginx.service; enabled; vendor preset: enabled)
Active: active (running) since Sat 2020-11-21 11:46:53 -03; 27s ago
[...]
Configure o Nginx para o Nextcloud, criando um novo site em /etc/nginx/sites-available/nextcloud:
upstream php-handler {
#server 127.0.0.1:9000;
server unix:/var/run/php/php-fpm.sock;
}
server {
#listen 80 default_server;
listen [::]:80 default_server;
server_name cloud.exemplo.com;
# Enforce HTTPS
return 301 https://$host$request_uri;
}
server {
#listen 443 ssl; # http2;
listen [::]:443 ssl; # http2;
server_name cloud.exemplo.com;
# Use Mozilla's guidelines for SSL/TLS settings
# https://mozilla.github.io/server-side-tls/ssl-config-generator/
#ssl_certificate /etc/ssl/nginx/nc-selfsigned.crt;
#ssl_certificate_key /etc/ssl/nginx/nc-selfsigned.key;
ssl_certificate /etc/letsencrypt/live/cloud.exemplo.com/fullchain.pem;
ssl_certificate_key /etc/letsencrypt/live/cloud.exemplo.com/privkey.pem;
# HSTS settings
# WARNING: Only add the preload option once you read about
# the consequences in https://hstspreload.org/. This option
# will add the domain to a hardcoded list that is shipped
# in all major browsers and getting removed from this list
# could take several months.
add_header Strict-Transport-Security "max-age=15768000; includeSubDomains;" always;
# set max upload size
client_max_body_size 512M;
fastcgi_buffers 64 4K;
# Enable gzip but do not remove ETag headers
gzip on;
gzip_vary on;
gzip_comp_level 4;
gzip_min_length 256;
gzip_proxied expired no-cache no-store private no_last_modified no_etag auth;
gzip_types application/atom+xml application/javascript application/json application/ld+json application/manifest+json application/rss+xml application/vnd.geo+json application/vnd.ms-fontobject application/x-font-ttf application/x-web-app-manifest+json application/xhtml+xml application/xml font/opentype image/bmp image/svg+xml image/x-icon text/cache-manifest text/css text/plain text/vcard text/vnd.rim.location.xloc text/vtt text/x-component text/x-cross-domain-policy;
# Pagespeed is not supported by Nextcloud, so if your server is built
# with the `ngx_pagespeed` module, uncomment this line to disable it.
#pagespeed off;
# HTTP response headers borrowed from Nextcloud `.htaccess`
add_header Referrer-Policy "no-referrer" always;
add_header X-Content-Type-Options "nosniff" always;
add_header X-Download-Options "noopen" always;
add_header X-Frame-Options "SAMEORIGIN" always;
add_header X-Permitted-Cross-Domain-Policies "none" always;
add_header X-Robots-Tag "none" always;
add_header X-XSS-Protection "1; mode=block" always;
# Remove X-Powered-By, which is an information leak
fastcgi_hide_header X-Powered-By;
# Path to the root of your installation
root /opt/nextcloud;
# Specify how to handle directories -- specifying `/index.php$request_uri`
# here as the fallback means that Nginx always exhibits the desired behaviour
# when a client requests a path that corresponds to a directory that exists
# on the server. In particular, if that directory contains an index.php file,
# that file is correctly served; if it doesn't, then the request is passed to
# the front-end controller. This consistent behaviour means that we don't need
# to specify custom rules for certain paths (e.g. images and other assets,
# `/updater`, `/ocm-provider`, `/ocs-provider`), and thus
# `try_files $uri $uri/ /index.php$request_uri`
# always provides the desired behaviour.
index index.php index.html /index.php$request_uri;
# Default Cache-Control policy
expires 1m;
# Rule borrowed from `.htaccess` to handle Microsoft DAV clients
location = / {
if ( $http_user_agent ~ ^DavClnt ) {
return 302 /remote.php/webdav/$is_args$args;
}
}
location = /robots.txt {
allow all;
log_not_found off;
access_log off;
}
# Make a regex exception for `/.well-known` so that clients can still
# access it despite the existence of the regex rule
# `location ~ /(\.|autotest|...)` which would otherwise handle requests
# for `/.well-known`.
location ^~ /.well-known {
# The following 6 rules are borrowed from `.htaccess`
rewrite ^/\.well-known/host-meta\.json /public.php?service=host-meta-json last;
rewrite ^/\.well-known/host-meta /public.php?service=host-meta last;
rewrite ^/\.well-known/webfinger /public.php?service=webfinger last;
rewrite ^/\.well-known/nodeinfo /public.php?service=nodeinfo last;
location = /.well-known/carddav { return 301 /remote.php/dav/; }
location = /.well-known/caldav { return 301 /remote.php/dav/; }
try_files $uri $uri/ =404;
}
# Rules borrowed from `.htaccess` to hide certain paths from clients
location ~ ^/(?:build|tests|config|lib|3rdparty|templates|data)(?:$|/) { return 404; }
location ~ ^/(?:\.|autotest|occ|issue|indie|db_|console) { return 404; }
# Ensure this block, which passes PHP files to the PHP process, is above the blocks
# which handle static assets (as seen below). If this block is not declared first,
# then Nginx will encounter an infinite rewriting loop when it prepends `/index.php`
# to the URI, resulting in a HTTP 500 error response.
location ~ \.php(?:$|/) {
fastcgi_split_path_info ^(.+?\.php)(/.*)$;
set $path_info $fastcgi_path_info;
try_files $fastcgi_script_name =404;
include fastcgi_params;
fastcgi_param SCRIPT_FILENAME $document_root$fastcgi_script_name;
fastcgi_param PATH_INFO $path_info;
fastcgi_param HTTPS on;
fastcgi_param modHeadersAvailable true; # Avoid sending the security headers twice
fastcgi_param front_controller_active true; # Enable pretty urls
fastcgi_pass php-handler;
fastcgi_intercept_errors on;
fastcgi_request_buffering off;
}
location ~ \.(?:css|js|svg|gif)$ {
try_files $uri /index.php$request_uri;
expires 6M; # Cache-Control policy borrowed from `.htaccess`
access_log off; # Optional: Don't log access to assets
}
location ~ \.woff2?$ {
try_files $uri /index.php$request_uri;
expires 7d; # Cache-Control policy borrowed from `.htaccess`
access_log off; # Optional: Don't log access to assets
}
location / {
try_files $uri $uri/ /index.php$request_uri;
}
}
Habilite a configuração do Nextcloud e reinicie o Nginx:
sudo ln -s /etc/nginx/sites-available/nextcloud /etc/nginx/sites-enabled/
sudo systemctl restart nginx
Nextcloud
A instalação do Nextcloud em si é relativamente simples. Primeiro, baixe a última versão disponível:
wget -q https://download.nextcloud.com/server/releases/latest.zip
Proceda com a descompactação do arquivo:
sudo unzip latest.zip -d /opt/
Altere o usuário proprietário do diretório /opt/nextcloud para o www-data:
sudo chown -R www-data:www-data /opt/nextcloud/
Na sequência, já pode ser acessada a interface de configuração web do
Nextcloud. Para isso, acesse o endereço https://<ip-do-servidor>/ e configure
o sistema:
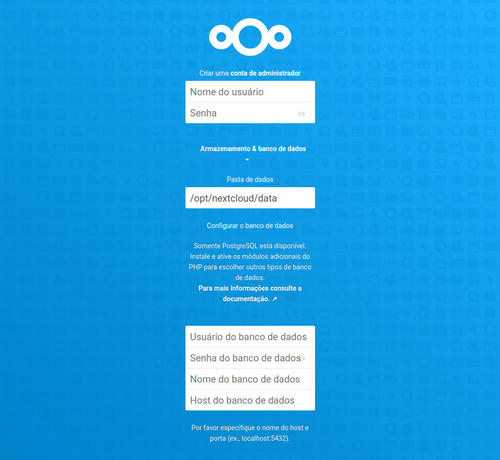
- Em
Pasta de dados, insira o diretório local onde serão armazenados os dados do Nextcloud. Pode-se usar/opt/nextcloud/data, por exemplo, mas na prática pode ser qualquer diretório à sua escolha. Usuário do banco de dados: usuário de banco de dados que criamos acima.Senha do banco de dados: senha usuário de banco de dados.Nome do banco de dados: nome do banco de dados.Host do banco de dados: endereço do banco de dados. Normalmente serálocalhost.- Marque a opção "Instalar aplicativos recomendados", ou deixe para instalar os aplicativos posteriormente.
- Por fim, clique em "Concluir configuração".
Uma última configuração necessária pode ser configurar os trusted_domains, os
domínios confiáveis, a partir dos quais será possível acessar a interface do
Nextcloud. Acesse /opt/nextcloud/config/config.php e configure conforme necessário:
'trusted_domains' =>
array (
0 => 'localhost',
1 => 'cloud.exemplo.com',
2 => '192.168.1.50',
3 => '[fe80::1:50]',
),
Próximos passos
O Nextcloud fornece uma verificação básica de vários itens de configuração que podem afetar a estabilidade e a segurança do sistema. Para acessá-la, clique no ícone do usuário no canto superior direito da tela, clicando a seguir em Configurações. No menu esquerdo da tela, clique em Administração › Visão geral.
O sistema fará uma varredura por alguns segundos ou minutos e exibirá alguns avisos, como na tela abaixo:
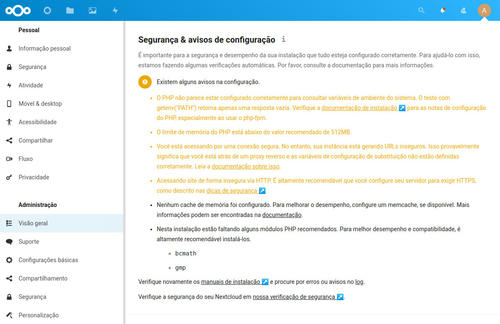
Recomendo seguir as orientações passadas e instalar qualquer módulo em falta e
configure conforme sugerido. Uma das configurações que são recomendadas é
instalar um cache de memória, como o Redis ou o memcached. Dependendo da
quantidade de memória disponível no seu servidor, isso pode fazer uma grande
diferença.
Atualizações
10/08/2021:
Ao atualizar para a versão 21.0.3, foi necessário alterar o seguinte trecho
da configuração do nginx:
rewrite ^/\.well-known/host-meta\.json /public.php?service=host-meta-json last;
rewrite ^/\.well-known/host-meta /public.php?service=host-meta last;
rewrite ^/\.well-known/webfinger /public.php?service=webfinger last;
rewrite ^/\.well-known/nodeinfo /public.php?service=nodeinfo last;
location = /.well-known/carddav { return 301 /remote.php/dav/; }
location = /.well-known/caldav { return 301 /remote.php/dav/; }
Para:
location = /.well-known/carddav { return 301 /remote.php/dav/; }
location = /.well-known/caldav { return 301 /remote.php/dav/; }
location ^~ /.well-known { return 301 /index.php$uri; }
Também foi preciso adicionar uma região padrão para telefones no arquivo config/config.php:
'default_phone_region' => 'BR',
Outra ação recomendada foi instalar um pacote adicional do ImageMacick para tratar arquivos SVG:
apt install libmagickcore-6.q16-6-extra
Com isso, os avisos de configuração na visão geral desapareceram.
15/09/2023:
Ao atualizar para a versão 25.0.11, foi necessário alterar o seguinte trecho
da configuração do nginx:
add_header X-Robots-Tag "none" always;
Para:
add_header X-Robots-Tag "noindex, nofollow" always;
Referências
- Manual de instalação oficial (inglês)
- How to Install Nextcloud with Nginx and Let's Encrypt SSL on Ubuntu 20.04 LTS
- How To Install Nextcloud On Ubuntu 16.04 Using NGINX & MariaDB
- Install NextCloud on Ubuntu 18.04 with Nginx (LEMP Stack)
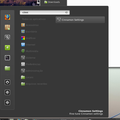 Linux Mint: como exibir a lixeira na área de trabalho (desktop) do Cinnamon
Linux Mint: como exibir a lixeira na área de trabalho (desktop) do Cinnamon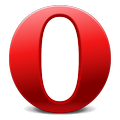 Como aproveitar melhor o navegador Opera
Como aproveitar melhor o navegador Opera Como calcular a diferença entre duas datas no Microsoft Excel
Como calcular a diferença entre duas datas no Microsoft Excel
Comentários